由于老季本身不太会玩Windows的服务器,所以我们这里记录一下Windows 2012 R2 版本下安装IIS+MySQL+PHP得环境设置图文教程,谨防自己忘记。本文为:IIS篇。
Table of Contents
- 1 1、登录云服务器
- 2 2、登录 进入Windows 云服务器后,单击左下角【开始(Start)】,选择【服务器管理器(Server Manager)】,打开服务器管理界面,如下图所示:
- 3 3、选择【添加角色和功能】,在 ”选择安装类型“页面 中选择【基于角色或基于功能的安装】,单击【下一步】按钮:
- 4 4、在窗口选择下一步,到”服务器角色“选项卡,勾选【Web服务器(IIS)】,在弹出框中单击【添加功能】按钮后,单击【下一步】按钮:(展开把web服务器下的所有选项都勾选上)
- 5 5、在 ”功能“选项卡 中勾选 .Net3.5 ,单击【下一步】按钮后,选择 ” Web 服务器角色(IIS)“选项卡 同时单击【下一步】:
- 6 6、在 ”角色服务“选项卡 中,勾选【CGI】选项,单击【下一步】:
- 7 7、确认安装并等待安装完成:
- 8 8、安装完成后,在云服务器的浏览器中访问 http://localhost/ 验证是否安装成功。出现以下界面即为成功安装:
- 9 设置IIS文件夹权限
1、登录云服务器
打开“运行”(Windows系统win+R键),输入mstsc进入远程服务器登录界面

2、登录 进入Windows 云服务器后,单击左下角【开始(Start)】,选择【服务器管理器(Server Manager)】,打开服务器管理界面,如下图所示:

3、选择【添加角色和功能】,在 ”选择安装类型“页面 中选择【基于角色或基于功能的安装】,单击【下一步】按钮:


4、在窗口选择下一步,到”服务器角色“选项卡,勾选【Web服务器(IIS)】,在弹出框中单击【添加功能】按钮后,单击【下一步】按钮:(展开把web服务器下的所有选项都勾选上)


5、在 ”功能“选项卡 中勾选 .Net3.5 ,单击【下一步】按钮后,选择 ” Web 服务器角色(IIS)“选项卡 同时单击【下一步】:


6、在 ”角色服务“选项卡 中,勾选【CGI】选项,单击【下一步】:

7、确认安装并等待安装完成:

8、安装完成后,在云服务器的浏览器中访问 http://localhost/ 验证是否安装成功。出现以下界面即为成功安装:

设置IIS文件夹权限
如不设置权限可能会出现错误。
依次点击:”选中需要编辑设置的站点”–“基本设置”





如果以上测试权限未能通过请依照此步骤添加用户权限:


以下填入得用户名、密码必须是要超级管理员权限。

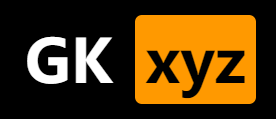


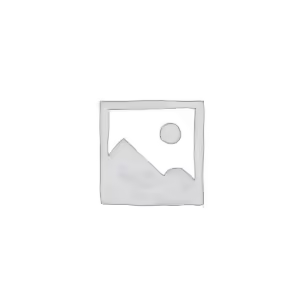

评论已关闭